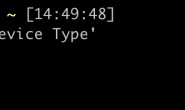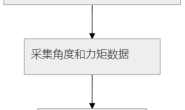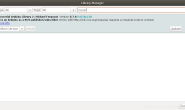今天给大家普及一下ESP8266的开发环境和VScode Arduino的开发环境配置。 我们这一系列的ESP8266开发都是基于VScode来的,而不是使用Arduino IDE开发的,原因下面会介绍。 博主使用的ESP8266模组是ESP-12F,开发板是我模仿NodeMcu画的,区别不大,只是体积上比较小,更适合放进一些设备中吧。
1.开发环境
- 安信可一体化开发环境<SDK>(推荐)
-
- 支持ESP8266 NONOS和FreeRTOS环境开发(新版 ESP8266 RTOS SDK V3.0以上版本)
- 支持ESP32 FreeRTOS环境开发
- 下载即用,无需另外配置环境
- 可直接编译乐鑫官方推出的SDK开发包
- 图形化界面开发
- ESP8266环境搭建:http://wiki.ai-thinker.com/ai_ide_install
- ESP8266文档中心:http://wiki.ai-thinker.com/esp8266/docs
- Arduino IDE开发方式(推荐)
-
- 优点:集编程和烧录一体,使用很方便。语言执行效率高,节省资源,库函数比较多,开发语言简单,能够很快上手。
- 缺点:Arduino IDE需要写较长的代码时,不是很方便,如果需要查看底层函数或者方法,非常费劲。所以我们要使用VScode进行开发,因为有最爱的代码提示
- AT指令开发(不推荐)
-
- 优点:开发简单,资料较多。只需知道AT指令集,以及它的通信方式即可。
- 缺点:浪费资源,需要MCU与其通信,不能独立完成某项功能。
- 资源:https://blog.csdn.net/lalala098/article/details/81240806
- NodeMCU的Lua开发(不推荐)
-
- 优点:节省资源,开发简单,代码量少。
- 缺点:lua解释器执行效率较低,最终换成ArduinoIDE开发,就是因为读取传感器数据时,总是漏掉一个数据。前期准备比较麻烦。需要准备相应功能的固件,烧录进去,然后使用lua语言和工具与之调试。
2.搭建Arduino开发环境
2.1添加ESP8266库
首先从Arduino中文论坛、Arduino官方 下载最新版本的 Arduino IDE 软件并安装。 安装完成以后,进入首选项(Preferences),找到附加开发板管理器地址(Additional Board Manager URLs),并在其后添加如下信息:http://arduino.esp8266.com/stable/package_esp8266com_index.json
 国外同学的配置 上面的方法适合在国外的同学使用,在国内的同学就直接下载我下面提供的包直接安装就行了。 https://www.jianguoyun.com/p/Dc1zwEcQq5TaCBjYmrMD 当下载完后,直接双击安装即可 安装完后,会发现在项目–加载库中多了很多的库,如下图
国外同学的配置 上面的方法适合在国外的同学使用,在国内的同学就直接下载我下面提供的包直接安装就行了。 https://www.jianguoyun.com/p/Dc1zwEcQq5TaCBjYmrMD 当下载完后,直接双击安装即可 安装完后,会发现在项目–加载库中多了很多的库,如下图

ESP8266库 也可以发现工具–开发板(xxx)中添加了很多ESP8266硬件,如下图

ESP8266硬件 当做完这一步时,我们就可以开始烧程序了。?
2.2烧程序测试
本例让我们成为点灯工程师,点亮第一个灯吧。 我们准备好开发板,通过查看原理图,找到可以被我们点亮的LED灯接的管脚。 博主准备的是一块自己设计的开发板,类似于NodeMCU。

AD模型

LED灯原理图 我们可以从图中看到,当GPIO4为低电平时,LED1就会被点亮,知道了点灯的逻辑,我们就开始让灯闪烁吧。(其他板子都类似)
源代码
void setup() { // 将“gpio4”引脚设置为输出状态 pinMode(4,OUTPUT); } void loop() { digitalWrite(4, HIGH); // 熄灭LED delay(1000); // 等待一秒钟 digitalWrite(4, LOW); // 通过将引脚电平拉低,点亮LED delay(1000); // 等待一秒钟 }
效果

LED实则是在闪烁
3.配置VScode Arduino开发环境
3.1下载Arduino插件
首先从VScode官网上下载软件。 安装完后,就可以安装Arduino插件了,如下图。

第三步因为我已经安装过了,所以这里并没有显示install 没有安装的同学直接install就可以了。
3.2配置Arduino插件
- 第一步:VScode进行系统参数设置,快捷键
Ctrl+,打开后在搜索框里写入arduino。

- 第二步:在配置项中找到
Path,随后在输入框中输入自己安装arduino的路径即可。

这样设置后,vscode就可以正常运行Arduino了。
3.3创建Arduino程序
接下来我们拿blink程序来示范一下。
首先用vscode打开自己的arduino目录,然后新建文件夹Blink再新建一个Blink.ino文件。

首先,我们先点击下面状态栏中的<Select Board Type>选择开发板类型,在这里,因为我们主要学习的是ESP8266,所以我们选择Generic ESP8266 Module.

选择好后,我们连接上我们的开发板,并且点击下面状态栏的<Select Serial Port>,找到自己ESP8266的设备端口。

接下来就是写代码的时刻了。
源代码
void setup() { // 将“gpio4”引脚设置为输出状态 pinMode(4,OUTPUT); } void loop() { digitalWrite(4, HIGH); // 熄灭LED delay(1000); // 等待一秒钟 digitalWrite(4, LOW); // 通过将引脚电平拉低,点亮LED delay(1000); // 等待一秒钟 }
问题1:出现很多红色波浪线
当我们同学在写程序的时候会发现编辑框内不但没有代码提示,而且有很多的红色波浪线,会觉得“啊呀,博主是个骗子,明明不能代码提示还搞这么久”
当然不是啦,我带大家下坑,肯定会带大家一起填坑的。
解决方案:
自己在配置VS Code Arduino开发环境中遇到的问题,类似这种,错误显示未定义标识符。关于VS Code配置Arduino开发环境 网上有需多,我就不在叙述了,我只是记录我自己遇到的问题。主要问题是头文件索引丢失,intellisense不能自动找到需要的头文件路径。需要在用户设置中强制intellisense使用Tag Parser,递归方式检索头文件。
添加方式方式如下:
首先
其次在输入框输入Arduino,检索。
打开settings.json 配置相关文件:
添加如下所示的2行代码。
“C_Cpp.intelliSenseEngineFallback”: “Disabled”,
“C_Cpp.intelliSenseEngine”: “Tag Parser”,
自己的配置代码如下:
其中 “arduino.path”: “D:\\work\\Arduino”,是自己安装Arduino的路径。
{ "window.zoomLevel": 0, "terminal.integrated.inheritEnv": false, "task.autoDetect": "off", "arduino.path": "D:\\work\\Arduino", "C_Cpp.updateChannel": "Insiders", "C_Cpp.intelliSenseEngineFallback": "Disabled", "C_Cpp.intelliSenseEngine": "Tag Parser", "arduino.additionalUrls": "", "workbench.colorTheme": "Monokai" }
保存之后,发现未定义标识错误消失了。
Reference from:https://blog.csdn.net/weixin_45488643/article/details/105966613
好的,接下来就是下载程序啦。在下载程序之前需要知道,当GPIO15为低电平启动时,ESP8266才处于下载模式。
所以我这里需要先按住flash按键(将GPIO15电平拉低),再按下RST按键(这样就能让ESP8266处于下载模式)

进入下载模式后,我们电脑上选择下图框出来的地方。他就开始自动下载了。

问题2:输出内容出现乱码(没有问题的同学往下移)

解决方案:
1、找到vscode的arduino拓展的安装目录,找到util.js这个文件,以我电脑上的为例,(注意不同电脑下,路径不同,一般是在用户文件夹下,找不到的话就直接用文件管理器搜索):
C:\Users\Administrator\.vscode\extensions\vsciot-vscode.vscode-arduino-0.3.1\out\src\common\util.js
2、找到文件中的215行左右如下代码
if (os.platform() === "win32") { try { const chcp = childProcess.execSync("chcp.com"); codepage = chcp.toString().split(":").pop().trim(); } catch (error) { outputChannel_1.arduinoChannel.warning(`Defaulting to code page 850 because chcp.com failed.\ \rEnsure your path includes %SystemRoot%\\system32\r${error.message}`); codepage = "850"; } }
3、将上述的代码注释掉
/* if (os.platform() === "win32") { try { const chcp = childProcess.execSync("chcp.com"); codepage = chcp.toString().split(":").pop().trim(); } catch (error) { outputChannel_1.arduinoChannel.warning(`Defaulting to code page 850 because chcp.com failed.\ \rEnsure your path includes %SystemRoot%\\system32\r${error.message}`); codepage = "850"; } } */
4、重启Vscode
最终效果
Reference from:https://blog.csdn.net/weixin_42225355/article/details/104906950
解决完乱码问题,我们下载后出现如下图所示的内容,说明下载成功,只需要把ESP8266重启即可(按下RST按钮),或者重新上电。

效果
和之前Arduino IDE下载的程序效果一致。

4.总结
今天这章是这个系列的第二章,有同学会问:“为什么我给出的AD模型和我焊接好的板子长得不一样”,其实我当时设计错了。我原本是想用CH340G的,但是没注意到晶振走线问题,所以导致连接电脑没有反应,于是我就换成了CH340C,自带晶振,这样一来又可以空出地方给大家添加模块。
PCB原理图和程序我会分享到我的码云,也请大家可以为我的项目点个✨,谢谢大家。