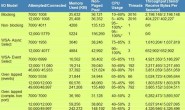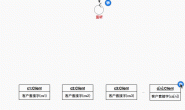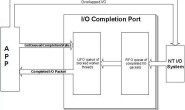windows7 32位(64位)上VMware8虚拟机运行MacOsX系统(高清教程)
首先要测试你的机器能不能跑起来MAC苹果系统,测试软件SecurAble
SecurAble(检测你的CPU是否支持硬件级虚拟模式)
注意:如 图,当Hardware Virtualization为Yes或者Locked ON的时候才可以使用虚拟机,如果你的CPU支持硬件级虚拟模式但是Hardware Virtualization显示为Locked OFF,说明你未开启。重新开机按F2进入BIOS设置→“Configuration”→“Intel Virtual Technology”改为Enabled即可。(这个是联想Y560的设置方法,其他计算机同理)
1、安装vm8 (VMware Workstation8.0 汉化破解,带有注册机的迅雷下载地址)
thunder://QUFodHRwOi8vZG93bjMub3Jzb29uLmNvbTo4MjgzL9Om08PI7bz+L8bky/u5pL7fLzA1MTIvVk13YXJlIFdvcmtzdGF0aW9uLnJhclpa
2、下载MacOsX系统 ([苹果雪豹操作系统正式版].snowleopard_10a432_userdvd.dmg 大小6.13G),电炉下载地址如下
ed2k://|file|%5B%E8%8B%B9%E6%9E%9C%E9%9B%AA%E8%B1%B9%E6%93%8D%E4%BD%9C%E7%B3%BB%E7%BB%9F%E6%AD%A3%E5%BC%8F%E7%89%88%5D.snowleopard_10a432_userdvd.dmg|6586892984|cfbd9bf61eea3d358e19c57b96435fee|/
3、安装vm Mac补丁(VMWare+Patcher+1.0Mac补丁电炉下载地址49.5KB)
ed2k://|file|VMWare%20Patcher%201.0.rar|50225|8DF7F8EBA8A75FEDE83F48929CB313F0|h=W2LESQ5KONFAWSEIL6USVFUQX2LSNXWC|/
4、下载MAC引导映像(新浪爱问知识人HJMac.iso Mac引导HTTP下载地址)
http://ishare.down.sina.com.cn/18569710.zip?ssig=omrOuss%2FoG&Expires=1319558400&KID=sina,ishare&ip=1319452897,222.89.164.
5、新建虚拟机(如图) 选择自定义(高级)
6、 下一步选择workstation 8.0 (如图)
#p#副标题#e#
7、下一步(如图)选择我以后在安装系统
8、下一步 选择其他系统 版本位freebsd 64-bit 因为mac内核是unix的 (如图)
9、下一步,选择存储macosx 系统的物理磁盘位置,并取名字位macosx(如图)
10、下一步 CPU最好选双核,如果运行不起来选择单核(如图)
11、下一步,调整内存大小位1.5G,MAC苹果系统太吃内存大点好些(如图)
#p#副标题#e#
12、下一步,选择NAT网络,上网方便 (如图)
13、下一步,选择LSI lOGIC 的(如图) (如果启动不了或出现still waiting for root device 安装完后选择,或重新选择一块IDE的硬盘或把光驱和硬盘的借口对调)
14、下一步,选择创建新磁盘,如果你有DOWN下来的安装完好的MAC苹果系统可以选择,直接启动就OK了(如图)
15、下一步,选择磁盘的类型为IDE的,如果启动出错改为SCSI试试,因为看别人的教程说是用SCSI,但是老是出错提示still waiting for root device ,改为IDE类型就可以启动了(如图)
16、下一步,选择磁盘的大小,一般在20G以上,MAC苹果里面软件很多(如图)
#p#副标题#e#
17、下一步,选择磁盘保存的名字和位置,这里就用默认的名字MACOSX.VMDK(如图)
18、下一步,到这里硬件基本已经配置完成,先不要启动虚拟机系统,还要修改一个配置要不然会出现如下错误(如图)
如果安装后海是出错(特别是windows7,32位,64位上运行出错) ,出错信息如下:
 A virtual CPU has entered the shutdown state. This would have caused a physical machine to restart. This can be caused by an incorrect configuration of the virtual machine, a bug in the operating system or a problem in the VMware Workstation software. Press OK to restart the virtual machine or Cancel to power off the virtual machine.”
A virtual CPU has entered the shutdown state. This would have caused a physical machine to restart. This can be caused by an incorrect configuration of the virtual machine, a bug in the operating system or a problem in the VMware Workstation software. Press OK to restart the virtual machine or Cancel to power off the virtual machine.”
#p#副标题#e#
在虚拟机的磁盘文件夹里查找vmx后缀的文件查找下面两行把guestOS 改为guestOS="darwin11" ,然后加上cpuid.1.eax = "0000:0000:0000:0001:0000:0110:1010:0101" 这一句
如下
MacOsX.vmx
guestOS = "darwin11"
cpuid.1.eax = "0000:0000:0000:0001:0000:0110:1010:0101"
19、启动虚拟机,把光驱加载引导MAC系统的ISO文档(如图),这里有大部分的MAC引导文件都是ISO版的,这里就不提供下载地址了,百度一找很多的,如果找不到可以联系我,我的QQ273018737,一般都用legacybootcd.iso引导是在vm8里引导最近的MAC10.7系统能够启动成功,如果出错可以用其他的引导文件
20、启动虚拟机进入启动界面(如图)
21、如果看到上面的界面后,让你把光驱放入MacOsX的系统光盘,在这里系统光盘可以是苹果格式的[苹果雪豹操作系统正式版].snowleopard_10a432_userdvd.dmg,也可以用软件转换下边位[苹果雪豹操作系统正式版].snowleopard_10a432_userdvd.iso的格式,任何一种都可以的,我这里是用的DMG格式的安装的,安装光盘后,按F5键,提示MacOsX10.7已经插入,这时按回车键继续安装,下一步(如图)
22、在遇到 Press any key to continue… (请按任意键继续. . ..)按键盘任何一个键继续安装,直到出现苹果MAC系统的安装画面(如图)
#p#副标题#e#
23、到这里了相信大家都会了吧,我的英语不好,这里就选择简体中文了,点击右下角的蓝色箭头按钮继续下一步(如图)
24、如果现在点击继续的话会发现没有可用的硬盘,因为我们还没有给硬盘做MAC的分区,这里点击屏幕上方的实用工具-》磁盘工具,左边选择42.95GB VMware,右边先选“分区”,然后分区布局下拉“1个分区”即可,名称自己设置,格式默认(如图),注意下面的“选项”,要选择分区默认的“GUID表”,格式选择mac os扩展(日志式),最后点“应用”,确认“分区”即可。(如图)
#p#副标题#e#
25、下面就要把磁盘分区了“抹掉”一下,这个就类似于Windows系统分区了就要格式化一下。点击左边选中你分出的区,然后选择右边的“抹掉”选项卡,给磁盘起个名字这里叫做SYSTEM,点“抹掉”(如图),确认“抹掉”即可。然后点窗口左上角的红色按钮关闭窗口。(如图)
26、同意抹掉后点击继续,选择硬盘,点击安装,出现正在安装界面。。耐心的等待20~到30分钟要根据机器来判断的(如图)
27、安装结束后可能会出现,安装失败,不要紧其实已经安装成功,只是磁盘不能够引导硬盘里的系统而已,现在我们就重启MAC苹果系统(如图)
28、我们还是用MAC苹果的引导镜像ISO文件引导系统,把引导文件加载到光驱,启动系统,出现期待已久的苹果界面(如图)
#p#副标题#e#
29、哈哈,已经进入了苹果的欢迎界面,这里我选择中国文,如果想用其他的国家选择 显示全部按钮选择其他国家(如图)
30,选择在哪里使用这台电脑,和您从事的工作,这些都是苹果公司的调查收集信息步骤,随意填填写了,(这就是人家苹果过的好的了,我想他们一定有大量的统计数据,能够统计分析对下一步的销售方案和客户维护做了坚实的基础,向其学习,(如图)
31、下一步,填写个人资料信息,(如图)
#p#副标题#e#
32、创建电脑的主账户,别忘记了这里的密码,如果忘记了可别找我,现在还不知道怎么找回密码呢,(*^__^*) ……,(如图)
33、下一步,出现下面画面,让你重启系统,现在就从系mac os x 系统(如图)
34、重启后进去苹果系统 mac os x (如图)
好了,到这里就已经安装完成了,下面配置里面的资料就暂时不讲述了,过程中有遇到的问题在这里列出下,如果你出现了可以对照下面解决安装mac os x系统出现的错误问题