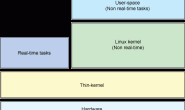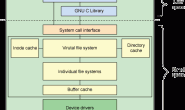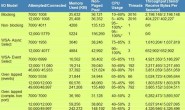本文主要分享使用Typora作为Markdown编辑器,PicGo为上传图片工具,使用七牛云做存储来解放双手实现图片的自动化上传与管理。提高写作效率,提升逼格。用过 Markdown 的朋友一定会深深爱上这种优雅的写作方式,比起惨不忍睹的 Word 简直要帅气得多了。
Typora 是一款简单、高效而且优雅的 Markdown 编辑器,它提供了一种所见即所得的全新的 Markdown 写作体验。它把源码编辑和效果预览两者合二为一,在输入 Markdown 代码的时候即时生成预览效果。Typora 的一切都围绕纯粹的生产效率而设计。
Typora一直是我最喜欢的 markdown 编辑器,写博客、记笔记的首选软件。相信大部分朋友也在使用 Typora 这款软件,最新的Typora终于支持图床功能。
1、创建并上传文件到存储空间
1.1、注册七牛账号,并且实名认证
1.2、创建储存空间
打开侧边栏,选择对象存储

选择新建空间

- 存储空间名称:按规则随便取
- 存储区域:选择离靠近的地区
- 访问控制:选择公开,否则外网无法访问,没法作为图床
1.3、上传文件

选择文件管理,点击上传文件即可上传
不绑定私有域名时默认外链域名即为官方分配的30天有效临时域名,
如果绑定私有域名可以选择私有域名
点击详情即可预览图片
点击更多,选中复制外链即可获得图片外链
获取外链之后直接输入浏览器网址栏,或者在代码里引用就行了!
2、创建二级域名并解析到七牛云CNAME
七牛云默认会每隔30天重新分配一个临时的测试域名,也就是说,过了30天域名重置以后,之前的外链就全部失效,为了预防这种情况,我们需要绑定一个自己的私人域名。
2.1、设置存储空间域名绑定

选择自定义域名,添加一条你要绑定的子域名,其他设置不需要动,添加完保存即可
子域名格式需要为:主机记录.域名,比如
img.xxxxx.com这样配置完成后鼠标移至CNAME按钮上,复制
CNAME比如我的配置就是
***.rdi***work.net.qiniudns.com
2.2、前往域名服务商创建二级域名
这个就省略了,自行创建即可。
3、下载并安装图床管理工具PicGo
在前面我们已经搭建了用于存放图片的云存储,我们如何高效快速的把图片存储到七牛云上呢?
相信许多自己做网站动静分离的童鞋一直苦于繁琐的图片上传操作,以七牛云为例,上传一张图片需要登录七牛云,然后手动上传图片,再自己编辑链接,然后复制到 markdown 里四个步骤,当然我们自己的博客系统Copy图片时自动就会上传到对应的云存储中,接下来介绍的 PicGo 就是将这繁琐的操作简化。
有时我们不单单维护一个博客系统,有可能有多个,全使用MarkDown语法 编写,这时使用Typora来统一的编写工具那就非常的方便管理了。
PicGo用于免费搭建个人图床,并且跨平台支持 Windows、macOS 和 Linux 系统,它的使用非常简单,只需先设置好图床网站 / 云存储服务的账号之后,用鼠标将图片拖放到 PicGo 主窗口的图片上传框,即可完成图片的上传并返回一个url链接到剪切板。
现在图床基本可以使用了,但是为了能更方便的管理,最重要的是能跟Typora无缝衔接,我们还需要PicGo辅助,
PicGo下载地址,选择版本并且根据自己的操作系统选择对应的安装包即可。

安装好后打开界面如下所示:

在左侧的图床设置中,有非常多的图床可供选择,大家可以根据自己的使用进行选择,这儿我们选择“七牛图床”

需要填写的配置项:
- 设定AK和SK:前往七牛云个人中心 ->密匙管理复制黏贴即可

设定储存空间名:和七牛存储空间名称一致
设定访问网址:即你的二级域名,这里需要在域名之前加上http://

- 创建空间时,选择的存储区域,从z0到z1,依次对应:华东、华北、华南、北美、东南亚。七牛云的存储对象的地区对应表如下:


然后点“确认”按钮,保存设置,回到上传区选项即可上传图片到图床。
- 上传图片成功后剪贴板会自动获取图片引用的外链
- 在相册可以查看通过PicGo上传过的图片
我们拖动一张图片到下图区域就会自动上传到七牛云中

单击“相册”,可以查看已上传的图片。

要实现Typora中图片自动的上传,我们需要设置PicGo Server,如下图所示。


默认配置即可,只要保证端口没有被占用。
4、Typora配置图片上传
4.1、配置上传服务设定
设置好PicGo后来到Typora进行配置,打开Typora的文件菜单,选择“偏好设置”,选择“图像”,如下图所示。

- 上传服务:选择PicGo
- PicGo路径:选择PicGo安装根目录的.exe文件
配置好后,可以单击上图中的“验证图片上传选项”,来确定配置的正确性,如下图所示。

4.2、上传图片
上传图片有三种方式:
加入图片时直接上传
在偏好设置 –》图像 –》插入图片时 设置
对图片右键上传
在格式 –》图像 –》 上传所有本地图片
图片上传成功,会在右下角显示提示信息。

如果出现报错,一般是端口被占用,可以打开PicGo的server看看端口是否还是36677,改变了的话改回来就好了。
以上我们就完成了图片的自动上传,编写文章非常的方便了。
一路走来数个年头,感谢RDIFramework.NET框架的支持者与使用者,大家可以通过下面的地址了解详情。
RDIFramework.NET官方网站:http://www.rdiframework.net/
RDIFramework.NET官方博客:http://blog.rdiframework.net/
特别说明,框架相关的技术文章请以官方网站为准,欢迎大家收藏!
RDIFramework.NET框架由海南国思软件科技有限公司专业团队长期打造、一直在更新、一直在升级,请放心使用!
欢迎关注RDIFramework.NET框架官方微信公众号(微信号:guosisoft),及时了解最新动态。
使用微信扫描二维码立即关注