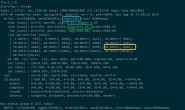OpenCV4.4.0 安装测试 Installation & Examination (Ubuntu18.04, Ubuntu 20.04)
目录
- OpenCV4.4.0 安装测试 Installation & Examination (Ubuntu18.04, Ubuntu 20.04)
- 下载 dependencies
- 意外Ⅰ.依赖损坏导致的 apt-get 中 Unmet dependencies 问题
- 意外Ⅱ.Ubuntu18.04+上找不到 libpng12.0 的问题
- 意外Ⅲ.Ubuntu20.04+ 系统遇到的 Can not locate package “libjasper-dev”
- 安装&编译
- 生成 Makefile
- 意外Ⅳ. Makefile生成时卡在了ippicv的下载上
- 意外Ⅴ. Makefile生成后发现有未能下载的文件
- 编译(未在编译中遇到除了时间长以外的任何问题)
- OpenCV4.4.0的环境配置
- 添加/usr/local/lib作为程序执行时共享库*.so的路径
- 配置pkg-config环境到bash.bashrc
- 写/usr/local/lib到ld.so.conf
- 检测OpenCV4.4.0安装成功
- 下载 dependencies
下载 dependencies
安装 OpenCV4.4 需要一些准备工作(不包含 python),首先要做的是下载它的一些 dependency(来自 Ubuntu 20.04 从源码编译并配置OpenCV 4.4.0 以及 python 3.8 支持):
# If you don't have cmake:
# sudo apt-get install cmake
sudo apt-get install libswscale-dev libtiff5-dev libgtk2.0-dev pkg-config
sudo apt install build-essential
sudo apt install cmake git libgtk2.0-dev pkg-config libavcodec-dev libavformat-dev libswscale-dev
sudo apt install libtbb2 libtbb-dev libjpeg-dev libpng-dev libtiff-dev libjasper-dev libdc1394-22-dev
# If need to support python3:
# sudo apt install python3-dev python3-numpy
# If need ffmpeg:
sudo apt install ffmpeg
如果安装成功了就不用看下面这些了,但是我遇到了各种问题:
意外Ⅰ.依赖损坏导致的 apt-get 中 Unmet dependencies 问题
可能系统由于之前某(几)次 apt-get upgrade 过程中断,导致依赖损坏;安装新的包时,提示Unmet dependencies,解决方案来源于如何解决 apt-get 中 Unmet dependencies 问题,这个时候可以尝试去根据提示信息,运行 apt-get -f install 来修复问题就解决了。
简单来说,就是先执行上述修复命令,然后更新升级一下确保没留什么隐患:
sudo apt --fix-broken install
sudo apt-get update
sudo apt-get upgrade
如果网络不好,你可以运行多次这些命令,下到一半的包(据我所知)是可以接着前面继续下载的… …
意外Ⅱ.Ubuntu18.04+上找不到 libpng12.0 的问题
在上面安装包的时候发生报错类似于 Package libpng12-0 is not installed,而且无论如何挣扎,网有多好都装不上这个东西,解决方案来自修复了在 Ubuntu 18.04、19.10、20.04 上找不到的 libpng12-0,据说这已经不是个新的问题了,只是用户升级到更高版本如18.04,19.10,20.04后,“libpng12 不再在Ubuntu存储库档案中可用,从而导致新的 libpng(libpng16)库安装失败。”
这里是 Ubuntu20.04、19.10 或 19.04 上的问题的解决方案,可以使用使用更新的libpng12-0软件包创建的 PPA 安装 libpng。添加 PPA 并使用以下命令安装 libpng12-0(手动安装、18.04/Linux Mint 19 的解决方案以及其它问题见前面的链接):
sudo add-apt-repository ppa:linuxuprising/libpng12
sudo apt update
sudo apt install libpng12-0
成功后,PPA 版本中不再发生上述错误。
意外Ⅲ.Ubuntu20.04+ 系统遇到的 Can not locate package “libjasper-dev”
如果报错 Can not locate package "libjasper-dev",八成是网络差造成的,解决方案为添加一下下面这个源:
sudo add-apt-repository "deb http://security.ubuntu.com/ubuntu xenial-security main"
然后重新 install 一下 libjasper-dev 相关的库大概就可以了。
安装&编译
生成 Makefile
注意上面的都务必先安装成功,然后输入如下命令构建 Makefile:
cd opencv-4.4.0
mkdir build
cd build
cmake \
-D CMAKE_BUILD_TYPE=Release -D CMAKE_INSTALL_PREFIX=/usr/local \
-D OPENCV_GENERATE_PKGCONFIG=ON -D OPENCV_ENABLE_NONFREE=ON \
-D OPENCV_EXTRA_MODULES_PATH=/home/optic_css/opencv-4.4.0/opencv_contrib-4.4.0/modules/ \
-D BUILD_opencv_world=YES \
-D BUILD_opencv_python2=OFF -D BUILD_opencv_python3=OFF \
-D WITH_OPENGL=ON -D WITH_EIGEN=ON \
-D BUILD_EXAMPLES=ON -D BUILD_DOCS=ON \
..
上面的cmake命令中有几点需要注明的:
CMAKE_BUILD_TYPE一定要设置成Release的;CMAKE_INSTALL_PREFIX要写成你自己想要安装的路径,不写的话默认是/usr/local的include/,bin/,lib/3个文件夹下;- 由于4.0以后的版本不再有默认设置的
opencv4.pc文件,在这里要记得手动设置下OPENCV_GENERATE_PKGCONFIG是开着的来支持pkg-config功能; OPENCV_ENABLE_NONFREE开启后会允许使用已申请专利的算法们,还是值得打开一下的;OPENCV_EXTRA_MODULES_PATH填写contrib库的位置,我的contrib源文件放在了opencv-4.4.0的文件夹下,按理说可以放在任何位置,最好弄得和我一样叭;BUILD_opencv_world作为综合所有头文件的东西,还是打上勾;- 这里把关于
python方面的编译都给关掉了; - 为了使用相关的
example和doc,把这两个对应的开关打开;
意外Ⅳ. Makefile生成时卡在了ippicv的下载上
在 cmake .. 命令运行时,卡在了(基本是因为网太差,或者是网址被 ban 了):
IPPICV: Download: ippicv_2020_lnx_intel64_20191018_general.tgz
解决方案参考了OpenCV 中手动安装 ippicv(ubuntu),具体来说,采取的是先找到下载这个东西的网址,然后进入网址手动下载后放在XXX路径,去文件里面手动改一下下载路径到本地路径即可。
下载 ippcv 文件的网址被放在了 opencv-x.x.x\3rdparty\ippicv\ippicv.cmake 文件中,打开文件,找到下面这三部分语句:
# Commit SHA in the opencv_3rdparty repo
set(IPPICV_COMMIT "a56b6ac6f030c312b2dce17430eef13aed9af274")
################################################################################################
"${OPENCV_IPPICV_URL}"
"$ENV{OPENCV_IPPICV_URL}"
"https://raw.githubusercontent.com/opencv/opencv_3rdparty/${IPPICV_COMMIT}/ippicv/"
################################################################################################
if(X86_64)
set(OPENCV_ICV_NAME "ippicv_2020_lnx_intel64_20191018_general.tgz")
set(OPENCV_ICV_HASH "7421de0095c7a39162ae13a6098782f9")
提取一下红色字符串里面的信息,得到目标文件的下载网址为 https://raw.githubusercontent.com/opencv/opencv_3rdparty/a56b6ac6f030c312b2dce17430eef13aed9af274/ippicv/ippicv_2020_lnx_intel64_20191018_general.tgz,下载得到 ippicv_2020_lnx_intel64_20191018_general.tgz,把文件放在一个你喜欢的位置,我放在了 file:/home/optic_css/opencv-4.4.0(如果不能下载,移步 ubuntu 安装 opencv 无法下载 IPPICV 的问题ippicv_2020_lnx_intel64_20191018_general.tgz)。这样之后再把以前的文件中的网址改成本地地址就好了,也就是说,把 ippicv.cmake 文件中的:
"${OPENCV_IPPICV_URL}"
"$ENV{OPENCV_IPPICV_URL}"
"https://raw.githubusercontent.com/opencv/opencv_3rdparty/${IPPICV_COMMIT}/ippicv/"
改成你的本地下载地址:
"${OPENCV_IPPICV_URL}"
"$ENV{OPENCV_IPPICV_URL}"
"file:/home/optic_css/opencv-4.4.0"
#"https://raw.githubusercontent.com/opencv/opencv_3rdparty/${IPPICV_COMMIT}/ippicv/"
意外Ⅴ. Makefile生成后发现有未能下载的文件
发现有下面这些文件在 cmake 的时候没有下载下来(你可以在 build/CMakeDownloadLog.txt 中查看,查找 #cmake_download,在其后首先列出的是文件名,接着是下载地址):
-
“/home/optic_css/opencv-4.4.0/.cache/ade/b624b995ec9c439cbc2e9e6ee940d3a2-v0.1.1f.zip” “https://github.com/opencv/ade/archive/v0.1.1f.zip”
-
“/home/optic_css/opencv-4.4.0/.cache/xfeatures2d/boostdesc/0ea90e7a8f3f7876d450e4149c97c74f-boostdesc_bgm.i” “https://raw.githubusercontent.com/opencv/opencv_3rdparty/34e4206aef44d50e6bbcd0ab06354b52e7466d26/boostdesc_bgm.i”
-
“/home/optic_css/opencv-4.4.0/.cache/xfeatures2d/boostdesc/232c966b13651bd0e46a1497b0852191-boostdesc_bgm_bi.i” “https://raw.githubusercontent.com/opencv/opencv_3rdparty/34e4206aef44d50e6bbcd0ab06354b52e7466d26/boostdesc_bgm_bi.i”
-
“/home/optic_css/opencv-4.4.0/.cache/xfeatures2d/boostdesc/324426a24fa56ad9c5b8e3e0b3e5303e-boostdesc_bgm_hd.i” “https://raw.githubusercontent.com/opencv/opencv_3rdparty/34e4206aef44d50e6bbcd0ab06354b52e7466d26/boostdesc_bgm_hd.i”
-
“/home/optic_css/opencv-4.4.0/.cache/xfeatures2d/boostdesc/202e1b3e9fec871b04da31f7f016679f-boostdesc_binboost_064.i” “https://raw.githubusercontent.com/opencv/opencv_3rdparty/34e4206aef44d50e6bbcd0ab06354b52e7466d26/boostdesc_binboost_064.i”
-
“/home/optic_css/opencv-4.4.0/.cache/xfeatures2d/boostdesc/98ea99d399965c03d555cef3ea502a0b-boostdesc_binboost_128.i” “https://raw.githubusercontent.com/opencv/opencv_3rdparty/34e4206aef44d50e6bbcd0ab06354b52e7466d26/boostdesc_binboost_128.i”
-
“/home/optic_css/opencv-4.4.0/.cache/xfeatures2d/boostdesc/e6dcfa9f647779eb1ce446a8d759b6ea-boostdesc_binboost_256.i” “https://raw.githubusercontent.com/opencv/opencv_3rdparty/34e4206aef44d50e6bbcd0ab06354b52e7466d26/boostdesc_binboost_256.i”
-
“/home/optic_css/opencv-4.4.0/.cache/xfeatures2d/boostdesc/0ae0675534aa318d9668f2a179c2a052-boostdesc_lbgm.i” “https://raw.githubusercontent.com/opencv/opencv_3rdparty/34e4206aef44d50e6bbcd0ab06354b52e7466d26/boostdesc_lbgm.i”
-
“/home/optic_css/opencv-4.4.0/.cache/xfeatures2d/vgg/e8d0dcd54d1bcfdc29203d011a797179-vgg_generated_48.i” “https://raw.githubusercontent.com/opencv/opencv_3rdparty/fccf7cd6a4b12079f73bbfb21745f9babcd4eb1d/vgg_generated_48.i”
-
“/home/optic_css/opencv-4.4.0/.cache/xfeatures2d/vgg/7126a5d9a8884ebca5aea5d63d677225-vgg_generated_64.i” “https://raw.githubusercontent.com/opencv/opencv_3rdparty/fccf7cd6a4b12079f73bbfb21745f9babcd4eb1d/vgg_generated_64.i”
-
“/home/optic_css/opencv-4.4.0/.cache/xfeatures2d/vgg/7cd47228edec52b6d82f46511af325c5-vgg_generated_80.i” “https://raw.githubusercontent.com/opencv/opencv_3rdparty/fccf7cd6a4b12079f73bbfb21745f9babcd4eb1d/vgg_generated_80.i”
-
“/home/optic_css/opencv-4.4.0/.cache/xfeatures2d/vgg/151805e03568c9f490a5e3a872777b75-vgg_generated_120.i” “https://raw.githubusercontent.com/opencv/opencv_3rdparty/fccf7cd6a4b12079f73bbfb21745f9babcd4eb1d/vgg_generated_120.i”
于是手动一个一个地把它们下载下来,放在路径 /opencv-4.4.0/opencv_contrib-4.4.0/modules/xfeatures2d/src/ 下就可以了,不用再次生成 Makefile。
编译(未在编译中遇到除了时间长以外的任何问题)
有在编译中遇到问题的可以看 Ubuntu18.04+Opencv4.4.0+contrib 详细配置过程或者自己去网上查。
生成好 Makefile 之后就可以直接编译、下载了(先看一下电脑有几个核,考虑多线程编译叭,不然直接慢die):
make -j8
sudo make install
开了八个线程之后的结果就是等了将近一个小时,编译成功输出的东西是下面这一坨:[OpenCV4.4.0 Compiling Output](2020. Oct. OpenCV4.4.0_Compiling_Output_optics_css@qq.com.txt),虽然基本看不懂里面那些库都是啥,但是仍然很有成就感?
OpenCV4.4.0的环境配置
添加/usr/local/lib作为程序执行时共享库*.so的路径
在 /etc/ld.so.conf.d/opencv4.conf 中(如果没有就自己新建一个)写入 /usr/local/lib,用 nano 打开这个文件并修改:
sudo nano /etc/ld.so.conf.d/opencv4.conf
没有的话就直接新建,然后写入这个内容:
# libc default configuration
/usr/local/lib
保存(似乎是 Ctrl+X,然后 Y 确认写入 Buffer,然后 Enter 确认要把文件命名为默认),然后更新一下配置:
sudo ldconfig
配置pkg-config环境到bash.bashrc
向上面一样,nano 打开 /etc/bash.bashrc :
sudo nano /etc/bash.bashrc
然后在文件内容的末尾加上这些:
# Add in the end
PKG_CONFIG_PATH=$PKG_CONFIG_PATH:/usr/local/lib/pkgconfig
export PKG_CONFIG_PATH
保存,然后激活一下:
source /etc/bash.bashrc
sudo updatedb
写/usr/local/lib到ld.so.conf
有时会报错 error while loading shared libraries: libopencv_core.so.*,因此无论如何也应该加一句 /usr/local/lib 到 /etc/ld.so.conf,不赘述,直接进入然后加上这一句就好了:
sudo nano /etc/ld.so.conf
保存,然后更新一下:
sudo ldconfig
检测OpenCV4.4.0安装成功
这样就算是安装完成了,就算你运行:
pkg-config --modversion opencv
然后告诉你找不到这个包也无所谓,因为我们安装的是新版本,要运行与检测的是:
pkg-config --modversion opencv4
输出,如果不行的话就有必要去看看 Package opencv was not found in the pkg-config search path:
root@LAPTOP-3SQ4QCQT:/home/optic_css# pkg-config --modversion opencv4
>> 4.4.0
就算是成功了,进一步还可以运行如下指令,试一下代码是否能跑出来:
cd /mnt/c/Users/a1020/Desktop/Reinforcement_ELyou/Demolist/slamdemo/slambook/ch6
mkdir build
cd build
cmake ..
make -j8
[0.0] 面号:[OPTSxNaN]
Too basic to have NN… …