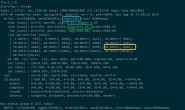1. XAML 的问题
刚入门 WPF/UWP 之类的 XAML 平台,首先会接触到 XAML 这一新事物。初学 XAML 时对它的印象可以归纳为一个词:一坨。
随着我在 XAML 平台上工作的时间越来越长,我对 XAML 的了解就越来越深入,从语法、约束、扩展性等方方面面,我明白到 XAML 是桌面开发平台的一个最佳解决方案。这时候我已经对 XAML 有了改观,我重新用一个词归纳了我对它的印象:一大坨。
没错,这时候我已经是一个成熟的 XAML 工人了,经过我熟练的双手产生了一坨又一坨 XAML,它们成长相遇结合繁衍,变成了一大坨又一大坨 XAML。
明明 XAML 这么一大坨已经够艰难了,偏偏对于它的格式化微软爸爸也没给个好的方案。对我来说,XAML 格式化主要的难题是下面几个:
- 如果所有属性都写在同一行,它太宽了很难看到后面的属性
- 如果每个属性单独一行,它又太长了很难看清楚它的结构
- 属性之间没有排序,重要属性的属性找起来很困难
- 团队没有统一的标准,不小心格式化一下代码的话全部都会变,CodeReview 烦死个人
如果不想得过且过忍受上述这些问题的话,可以试试用 XAML Styler 这个工具,它正好解决了我最想解决的问题。
2. 安装 XAML Styler
XAML Styler 是一个 VisualStudio插件(也可用于其它 IDE),这是它在 Github 上的地址:
https://github.com/Xavalon/XamlStyler
在这里你可以找到具体的文档,而这篇文章我只介绍我关心的其中几个属性,不一定满足到你。
在 VisualStudio 的管理扩展窗口中,输入 XamlStyle 搜索,点击“下载”然后关闭 VisualStudio 即可完成安装。

安装完成后重启 Visual Studio,可以在“选项”窗口中看到它的配置:

之后,每次在 XAML 编辑器中执行保存都会自动进行格式化操作。你也可以在 XAML 编辑器的右键菜单选择 Format XAML 或使用快捷键进行格式化。
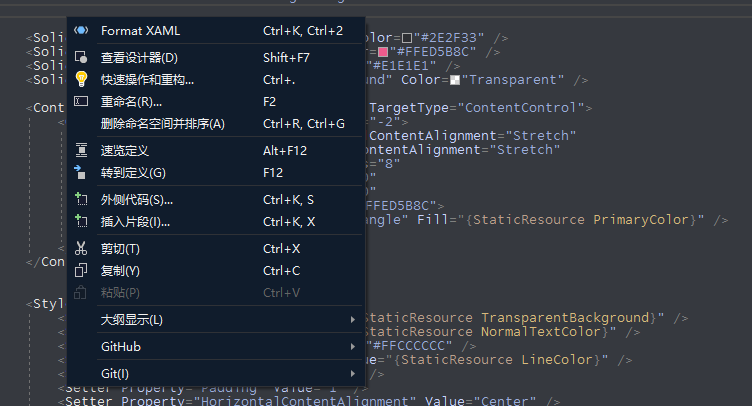
3. 格式化
XAML 的格式主要有两种方式:所有属性放一行和每个属性单独一行。
如果选择所有属性放一行的时候,XAML 结构清晰,结构严谨,段落分明,而且文件也很短。
可是万一很多属性问题就出来了,一行 XAML 会变得很长。而且看看下面两个 ContentPresenter,同样都有 Margin 属性、HorizontalAlignment 属性,VerticalAlignment 属性,RecognizesAccessKey 属性,SnapsToDevicePixels 顺序ing,但你能看到第二个 ContentPresenter 后面偷偷塞了个 Margin 吗:
<ContentPresenter Margin="{TemplateBinding Padding}" HorizontalAlignment="{TemplateBinding HorizontalContentAlignment}" VerticalAlignment="{TemplateBinding VerticalContentAlignment}" RecognizesAccessKey="True" SnapsToDevicePixels="{TemplateBinding SnapsToDevicePixels}"/>
<ContentPresenter Margin="{TemplateBinding Padding}" HorizontalAlignment="{TemplateBinding HorizontalContentAlignment}" VerticalAlignment="{TemplateBinding VerticalContentAlignment}" RecognizesAccessKey="True" SnapsToDevicePixels="{TemplateBinding SnapsToDevicePixels}" Margin="40"/>
如果在 VisualStudio 中“文本编辑器->XAML->格式化->间距->特性间距”这个选项中选择了“将各个属性分别放置”:
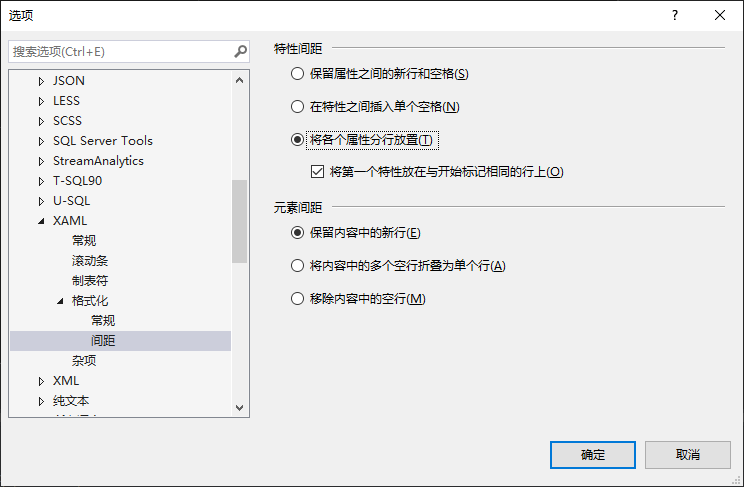
格式化文档后上面的 XAML 就会变成这样:
<ContentPresenter Margin="{TemplateBinding Padding}"
HorizontalAlignment="{TemplateBinding HorizontalContentAlignment}"
VerticalAlignment="{TemplateBinding VerticalContentAlignment}"
RecognizesAccessKey="True"
SnapsToDevicePixels="{TemplateBinding SnapsToDevicePixels}" />
<ContentPresenter Margin="{TemplateBinding Padding}"
HorizontalAlignment="{TemplateBinding HorizontalContentAlignment}"
VerticalAlignment="{TemplateBinding VerticalContentAlignment}"
RecognizesAccessKey="True"
SnapsToDevicePixels="{TemplateBinding SnapsToDevicePixels}"
Margin="40" />
每个属性单独一行不仅不会看漏属性,而且编辑器本身也不会有横向和纵向两种方向的移动,只有从上到下的移动,这就舒服多了。
可是大部分情况下每个属性分行放置会破坏原本清晰的 XAML 层次结构,例如下面这种本来好好的 XAML:
<Setter Property="FontWeight" Value="Normal" />
<Setter Property="UseSystemFocusVisuals" Value="True" />
<Setter Property="FocusVisualMargin" Value="-3" />
<Setter Property="Height" Value="50" />
<Setter Property="Width" Value="50" />
<Setter Property="Maximum" Value="1" />
变成这样:
<Setter Property="FontWeight"
Value="Normal" />
<Setter Property="UseSystemFocusVisuals"
Value="True" />
<Setter Property="FocusVisualMargin"
Value="-3" />
<Setter Property="Height"
Value="50" />
<Setter Property="Width"
Value="50" />
<Setter Property="Maximum"
Value="1" />
这种风格优雅得像诗歌
我偶尔称为豆瓣风
一行变两行
两行变四行
本来
一页看得完
的代码
变成
两页才看得完
也是够
麻烦的。
XAML Styler 很好地解决了这个问题,它通过 “Attribute tolerance” 属性控制每一行的容许的最多的属性数量,如果一个元素的属性数量少于设定值,那就放在一行,如果超过就所有属性单独一行。通常我将这个属性设置为 2,再配合 “Keep first attribute on same line = true” 的设置,可以做到下面这种格式化效果:
<SolidColorBrush x:Key="NormalTextColor" Color="#2E2F33" />
<SolidColorBrush x:Key="PrimaryColor" Color="#FFED5B8C" />
<SolidColorBrush x:Key="LineColor" Color="#E1E1E1" />
<SolidColorBrush x:Key="TransparentBackground" Color="Transparent" />
<ControlTemplate x:Key="CompletedTemplate" TargetType="ContentControl">
<Grid x:Name="CompletedElement" Margin="-2">
<control:DropShadowPanel HorizontalContentAlignment="Stretch"
VerticalContentAlignment="Stretch"
BlurRadius="8"
OffsetX="0"
OffsetY="0"
Color="#FFED5B8C">
<Ellipse x:Name="CompletedRectangle" Fill="{StaticResource PrimaryColor}" />
</control:DropShadowPanel>
</Grid>
</ControlTemplate>
这样就可以兼顾两种格式化的优点。
4. 排序
如果元素有多个属性,要找到它的主要属性(通常是 Name 和 Grid.Row)需要颇费一番功夫。XAML Styler 根据一个可设定的规则自动将元素的各个属性排序,这个规则如下:
"AttributeOrderingRuleGroups": [
"x:Class",
"xmlns, xmlns:x",
"xmlns:*",
"x:Key, Key, x:Name, Name, x:Uid, Uid, Title",
"Grid.Row, Grid.RowSpan, Grid.Column, Grid.ColumnSpan, Canvas.Left, Canvas.Top, Canvas.Right, Canvas.Bottom",
"Width, Height, MinWidth, MinHeight, MaxWidth, MaxHeight",
"Margin, Padding, HorizontalAlignment, VerticalAlignment, HorizontalContentAlignment, VerticalContentAlignment, Panel.ZIndex",
"*:*, *",
"PageSource, PageIndex, Offset, Color, TargetName, Property, Value, StartPoint, EndPoint",
"mc:Ignorable, d:IsDataSource, d:LayoutOverrides, d:IsStaticText",
"Storyboard.*, From, To, Duration"
],
排序结果大致如下:
<Button x:Name="Show"
Grid.Row="1"
Padding="40,20"
HorizontalAlignment="Center"
VerticalAlignment="Center"
Background="#00aef1"
Content="Show"
Foreground="White"
Style="{StaticResource BubbleButtonStyle}" />
另外,我不喜欢它自动将 VisualStateManager 排序到后面,虽然这个排序合理,但不符合我的习惯,所以要将 “Record visual state manager” 设置为 None。
5. 统一标准
最后,就算自己做好了格式化,团队中的其它成员使用了不同的格式化标准也会引起很多问题。针对这个问题 Xaml Styler 也提供了解决方案。
在项目的根目录创建一个名为“Settings.XamlStyler”的文件,内容参考这个网址:https://github.com/Xavalon/XamlStyler/wiki/External-Configurations 中的 Default Configuration。有了这个配置文件,XAML Styler 就会根据它而不是全局配置进行格式化,作为项目的统一格式化标准。