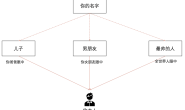前言
我刚开始是一名 Java 程序员,陪伴我最久的老伙计是 Java 世界里面出名好用的是 Jetbrains 家族的重量级产品 Intelli IDEA 编辑器,不过 IDEA 主要是用来写代码,文本编辑,配置编辑,我都是使用 Vim,Sublime Text 3 来处理,但是随着我学习的编程语言越来越多,例如 Ruby,Go,JavaScript,我的电脑开始安装很多编辑器,具体如下:
- Intelli IDEA:用于编辑 Java 程序
- RubyMind:用于编辑 Ruby 程序
- GoLand:用于编辑 Go 程序
- WebStram:编辑 JavaScript 程序
- Sublime Text:文字、文本、JSON、XML等编辑任务
- Vim:系统、配置文件、少量代码修改等编辑任务
- Typora:Markdown 编辑器
- 等等……
且不说这么多编辑器让人眼花缭乱,光是动辄上 GB 的空间占用,也让我低配版的 Macbook 磁盘吃紧,而且不同软件之间的快捷键,界面布局不同,学习起来也造成很大的心智负担。
最后还有一个理由就是 穷,这么多软件,要买正版可不是一笔小的费用,我还没有土豪到那个地步。
另外你问我为什么不用盗版,如果我们程序员自己还用盗版软件的话,那么不是自己砸自己的饭碗吗 ?
我开始思考一个问题:有没有一款编辑器能解决我所有的编辑任务?
于是我开始清点自己对于编辑的需求,整理如下:
- 开源免费(每年几百美金的 Licence 去买好吃的不香吗?)
- 轻量级,不太占用空间(Mac 磁盘寸土寸金)
- 高性能,毕竟我平时有很多大文件编辑的工作
- 扩展能力强:当我切换到其他编程语言,我不需要切换工具
- 能解决我所有的编辑需求,例如编程语言:Java、Ruby、golang,文本编辑,Markdown,XML,JSON 等
我开始想象,如果找到这样一款编辑器,我可以用大部分的精力去学习它,然后深入研究精通它。
这样我所有的编辑工作都用它来完成,这样所有的编辑效率都能提高,从而整体的工作效率都能提高。
且不说降低磁盘占用的空间,起码也可以降低不同编辑器之间的学习成本和心智负担。
然后我就找到了它,今天我要分享使用心得的主角:VSCode
VSCode 入门介绍
严格意义上来说 VSCode 并不是类似 Jetbrains 产品,它只是一款纯文本编辑器,类似你在 Windows 上使用的TextPad,也类似 Mac 平台上的 TextEdit,或者 Sublime Text,所以 VSCode 的本质工作还是文本编辑。
因为 VSCode 是基于 Electron 框架开发,所以它可以再在不安全任何插件的情况下,对 HTML、CSS、JavaScript 提供很好的支持,也这是很多前端程序员一直推崇 VSCode 的原因
在原生情况下,它的核心功能还是编辑,但是相比传统的编辑器,VSCode 提供以下几点内置功能,所以它应该是更加适合程序员使用的编辑器,如下:
- IntelliSense 智能提示:通过机器学习分析你过往的输入,给出代码补全和职能提示(和 IDE 的补全不同)
- 内置 Git 支持:这里不多介绍了,程序员应该都知道 Git。
- 内置 Terminal 终端:Sublime Text 想要集成终端都还要装插件,VSCode 开箱就送了。很方便
- 插件市场:让你的 VSCode 扩展无限可能(这才是 VSCode 的杀手锏功能)
最后,因为它是跨平台的编辑器,所以你也不用担心你是用 Windows 还是 Mac 操作系统了
轻便的 VSCode
VSCode 原生包只有 100M 大小,就算不在进行扩展包安装的情况下,已经可以替代 Sublime Text、Vim 帮我完成平时的编辑工作了,而且只需要进行简单的 PATH 配置,就可以替代原来的 vim 指令:
原来的 vim 编辑:
vim fileName
使用 code 编辑
code fileName // 使用 vscode 编辑指定文件
另外一个是我比较常用的技巧:使用 code 快速打开编辑目录
cd /target/dir/
code . // 使用 vscode 编辑当前目录
另外 VSCode 上手曲线比 Vim 更加平缓,适合新手,也更容易获得成就感,也就更容易坚持。
性能
除了本身占用空间小,编辑性能也是 VSCode 值得拿得出手的地方,至少目前近半年的编辑工作中还没有遇到过无法用 VSCode 打开的情况,整体性能的优化比师出同门的 Atom 还要领先许多,在我接触过的大文件加载和编辑中没有掉过链子,而且内存占用率也非常低,对比 Jetbrains 动辄 3-4G 的内存占用来说,可谓是轻便许多,使用 8G 版本的 Macbook 完成轻量级的编程工作也是没有任何问题的
插件扩展
扩展是 VSCode 的招牌能力了,我们看看它是如何通过扩展能力,VSCode 扩展可以通过以下2个思路解决:
- Extension Pack:流行的扩展包,通常找到对应语言的 Extension Pack 一键安装即可
- 插件:例如 Markdown,Vim 可以通过直接安装插件即可

下面推荐几个替代 Jetbrains 产品的 VSCode 功扩展包:
- Intelli IDEA:使用 VSCode + 扩展包:Java Extension Pack 解决
- RubyMind:使用 VSCode + 扩展包:Ruby Extension Pack 解决
- GoLand:使用 VSCode + 扩展包:Go Extension Pack 解决
- WebStorm:VSCode 原生支持
- TypTypora:VSCode + 插件 Markdown All in One 解决
- 流程图:推荐插件:PlantUML (现在所有系统架构,设计类图,我都通过它来实现)
通过上述插件,VSCode 虽然在很多其他语言开发中,还不够强大,但是满足 80% 的功能就已经足够了,最重要的是它带来的方便,轻巧,远比那些重量级的功能要好用的多
VSCode 插件:
好用的插件可以让 VSCode 事半功倍,推荐几个我在用并且觉得好用的 VSCode 插件给大家:
- Code Runner:一键运行 32中编程语言的执行器,非常好用
- Atom One Dark Theme:基于Atom的 One-Dark 主题。市场上最受好评的一个黑暗主题
- Git Graph:Git 图仓库,对于 Git 仓库提交历史一目了然,非常清晰
- GitLens:不多说了,VSCode 必装 Git 插件,没有之一
- LeetCode:平时刷题的小伙伴,一定要装,集成度非常高,墙裂推荐
- Markwodn Preview Github Styling:类似 Github 风格的 Markdown 解析器,常用 Github 小伙伴不能错过
- Peacock:多工作区标记,对于同时打开多个工作区,反复切换的同学,可以通过颜色标记,快速找到目标
- VScode-icons:一款美化后的 VScode 图标库,提升了很多 default icon 的美观
- 等等…… 期待你自己发掘
VSCode 快捷键:
高效利用工具的秘诀在于熟练掌握它的快捷键,
所以推荐几个常用的 VSCode 快捷键,帮助大家提高效率:
- 快速打开用户设置:⌘ + .
- 快速打开命令面板:⌘ + ⇪ + P
- 快读跳转代码段:⌘ + ⇪ + O
- 快速查找文件:⌘ + P
- 跳转到指定行:⌃ + G
- 文件内搜索:⌃ + F
- 跨文件搜索:⌃ + ⇪ + F
- 打开终端:⌃ + `
- 创建终端:⌃ + ⇪ + `
- 代码格式化:⌥ + ⇪ + F
日常编辑常用的快捷键就这些
更加详细的可以自行查看 VSCode 键盘映射表(File -> Preferences -> Keymap Extensions)
VSCode 小技巧:
分享一些不为人知,高效且实用的 VSCode 实用经验的和技巧,如下:
- 用户设置分为:User Settings /Workspace Settings,它们设置页面一样,区别是全局,工作区生效范围不同
- 大部分的快捷操作,都可以通过控制面板(⌘ + ⇪ + P)的指令来完成
- 通过 “editor.tabSize”: 4 可以设置 tab 的空格数
- 通过 “files.exclude”: {} 设置可以排除你在 VSCode 中不想看到的代码和文件
- 在资源管理中直接输入文件名,可以直接搜索文件
- 通过 View -> Apperance -> Zen Mode 进入禅模式,可以更加专注的编写代码
- 多光标:按住 Alt + 左键,可以同时编辑多处文本
- 通过 File -> Auto Save 可以直接自动保存,也可以通过 settings.json 进行更加个性化的设置
最近几个月的 VSCode 使用心得就分享到这里,未来 VSCode 依然会是我的主力编辑器,承担的所有的写作/文本/编程的工作,毕竟它这几个月来也完成的非常出色。我相信 VSCode 在后续的版本中会越来越强大,插件也更加完善和丰富,所以投资时间学习 VSCode 应该是一件很有回报的事情