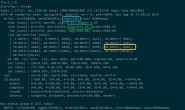前言
上篇关于Flutter的文章总结了下标签+导航的项目模式的搭建,具体的有需要的可以去看看Flutter分类的文章,这篇文章我们简单的总结一下关于Flutter本地文件引用以及简单的自定义List的使用,我们先总结本地图片的引用。今天这篇文章的具体的UI效果如下:
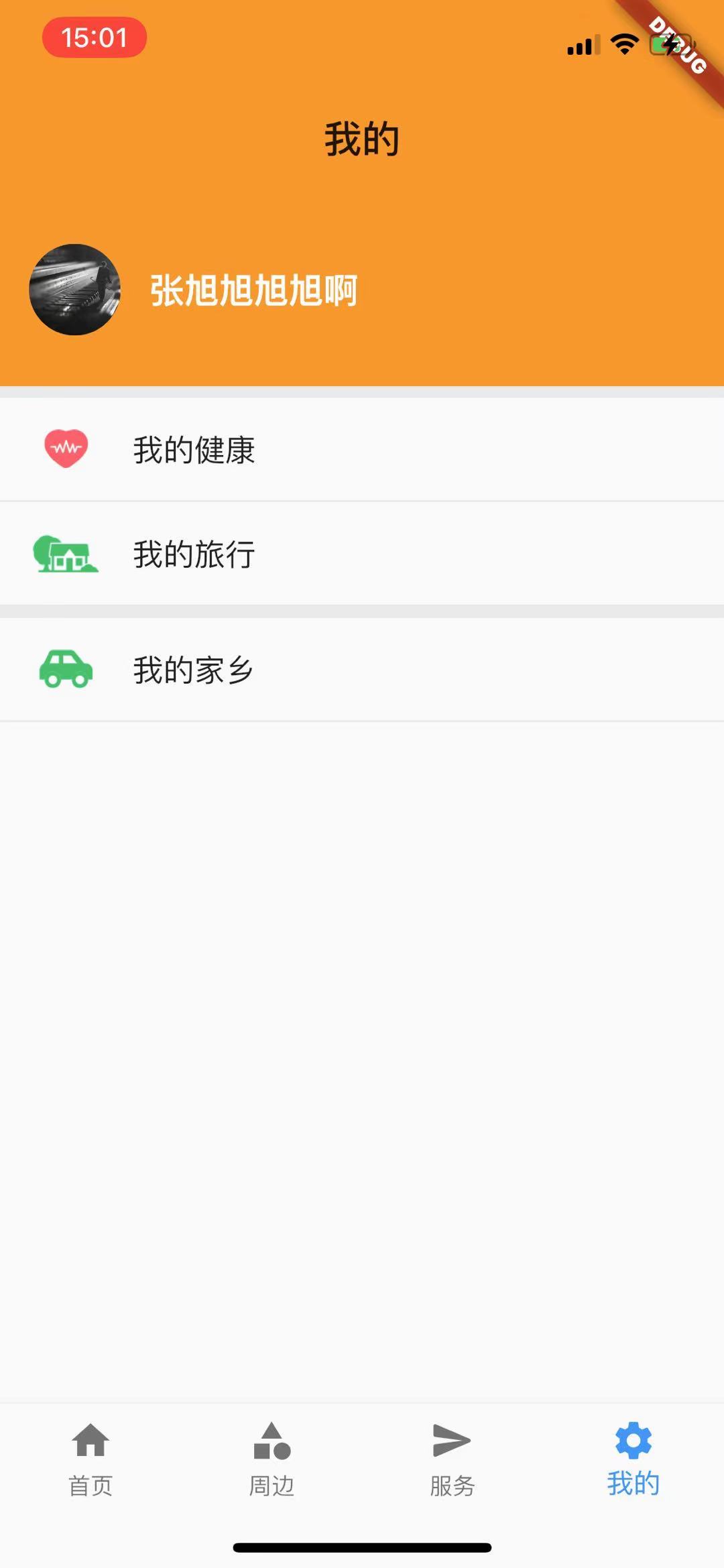
引用本地图片
我们没有使用到的我们暂时先不提,等后面慢慢补充进去,比如说网络图片的显示等等,我们现总结一下关于本地图片的使用,具体的我们需要下面几步:
1、创建文件导入资源
Flutter的文件资源需要我们创建一个文件去管理,我们可以定义一个images的文件,当然这个名字不是固定的但需要留意下它的文件等级,它里面还可以装别的其他资源文件,你要叫Resource也可以的。然后不管是做Android的还是iOS的都知道我们的图片资源是分2x和3x的,所以我们在你创建的文件下面再创建一个2.0x和3.0x的文件夹分别存放相应倍数的图片资源。如下图:
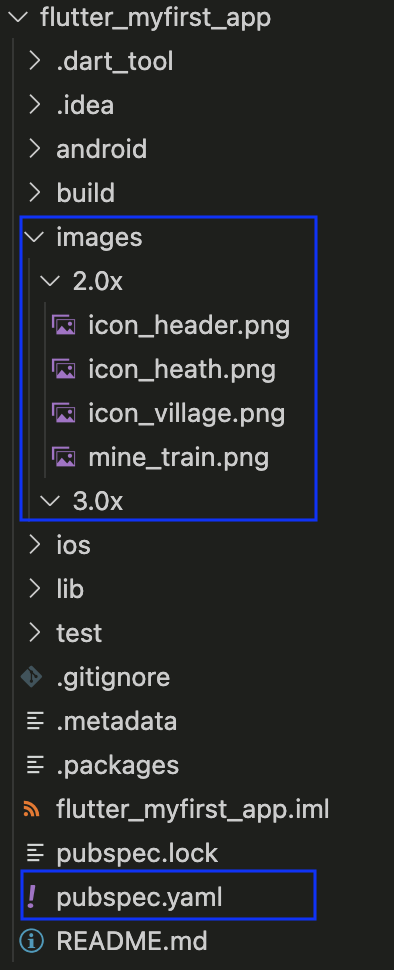
2、不是说直接导入就能直接使用的,还需要处理一下 pubspec.yaml文件,具体的改动如下面所示:
# The following section is specific to Flutter.
flutter:
# The following line ensures that the Material Icons font is
# included with your application, so that you can use the icons in
# the material Icons class.
uses-material-design: true
# To add assets to your application, add an assets section, like this:
# assets:
# - images/a_dot_burr.jpeg
# - images/a_dot_ham.jpeg
# An image asset can refer to one or more resolution-specific "variants", see
# https://flutter.dev/assets-and-images/#resolution-aware.
# For details regarding adding assets from package dependencies, see
# https://flutter.dev/assets-and-images/#from-packages
# To add custom fonts to your application, add a fonts section here,
# in this "flutter" section. Each entry in this list should have a
# "family" key with the font family name, and a "fonts" key with a
# list giving the asset and other descriptors for the font. For
# example:
# fonts:
# - family: Schyler
# fonts:
# - asset: fonts/Schyler-Regular.ttf
# - asset: fonts/Schyler-Italic.ttf
# style: italic
# - family: Trajan Pro
# fonts:
# - asset: fonts/TrajanPro.ttf
# - asset: fonts/TrajanPro_Bold.ttf
# weight: 700
#
# For details regarding fonts from package dependencies,
# see https://flutter.dev/custom-fonts/#from-packages
#### 图片资源
assets:
- images/icon_header.png
- images/icon_heath.png
- images/icon_village.png
- images/mine_train.png
前面我们说的文件夹名字不是固定的,绑定使用的的就是assets,这里其实你理解成图片在项目中的层级位置就可以了。看上面Flutter给的注释信息,我们完全可以在导入别的信息,如 fonts等等。
3、现在可以直接使用了,它的使用还是相对比较简单的,我们直接上代码,需要注意的点是使用的时候需要的是图片全程,记得带上后缀。
Image.asset(
"images/icon_header.png",
width: 20,
height: 20,
)
实现上面我的页面
上面的实现我们需要简单的了解几个相应的控件,我们一个一个的介绍一下先,最后就可以出来我们前面的我的页面的UI了。
1、InkWell 它是一个效果控件 ,点击有泼墨的水波的效果 ,经常和Material+颜色透明一起使用。
2、Row 水平组件,首先一点是不管是我们现在说的Row还是我们后面说的 Column只能在继承与StatelessWidget或者StatefullWidget的Widget中使用。
Row({
Key key,
MainAxisAlignment mainAxisAlignment = MainAxisAlignment.start,
MainAxisSize mainAxisSize = MainAxisSize.max,
CrossAxisAlignment crossAxisAlignment = CrossAxisAlignment.center,
TextDirection textDirection,
VerticalDirection verticalDirection = VerticalDirection.down,
TextBaseline textBaseline = TextBaseline.alphabetic,
List<Widget> children = const <Widget>[],
}) : super(
children: children,
key: key,
direction: Axis.horizontal,
mainAxisAlignment: mainAxisAlignment,
mainAxisSize: mainAxisSize,
crossAxisAlignment: crossAxisAlignment,
textDirection: textDirection,
verticalDirection: verticalDirection,
textBaseline: textBaseline,
);
它就这么一个构造方法,还是相对比较简单的,首先它是不能滚动的,但是它可以灵活布局,如果要让某个子组件填充满剩余剩余空间,可以在 children 中使用 Expanded 组件,children 这个属性看上面的源码我们知道,它是一个 Widget 数组,这个我们在后面会使用到。具体的它里面的 Expanded 组件我们下面总结,现不在这里细说。
它里面的属性还是相对比较简单的,可以自己了解学习一下。我们接着看下面的组件。
3、Column
上面说的是水平的,那这个肯定就是竖直的了,其实它俩挺像的,也都是最基础的。我们把它初始化方法放出来对比一下,对比一下前面的Row:
Column({
Key key,
MainAxisAlignment mainAxisAlignment = MainAxisAlignment.start,
MainAxisSize mainAxisSize = MainAxisSize.max,
CrossAxisAlignment crossAxisAlignment = CrossAxisAlignment.center,
TextDirection textDirection,
VerticalDirection verticalDirection = VerticalDirection.down,
TextBaseline textBaseline,
List<Widget> children = const <Widget>[],
}) : super(
children: children,
key: key,
direction: Axis.vertical,
mainAxisAlignment: mainAxisAlignment,
mainAxisSize: mainAxisSize,
crossAxisAlignment: crossAxisAlignment,
textDirection: textDirection,
verticalDirection: verticalDirection,
textBaseline: textBaseline,
);
}
4、Expanded
这个我们也需要说说的,因为我们的Row和Column都需要Expanded,其实它也是比较简单的:
class Expanded extends Flexible {
/// Creates a widget that expands a child of a [Row], [Column], or [Flex]
/// so that the child fills the available space along the flex widget's
/// main axis.
const Expanded({
Key key,
int flex = 1,
@required Widget child,
}) : super(key: key, flex: flex, fit: FlexFit.tight, child: child);
}
我们就需要了解两个参数一个 flex 和一个 child,child我们就不多说了,比较简单,flex 按照一个比例理解,比如两个Expanded , 并排需要控制它们的宽度比例,就可以使用这个属性。这些我们在下面的代码使用中都有体现的。我们代码中细说。
我们看具体的代码,理解了上面大概说的,这个代码就相对比较简单了,我们先看看顶部的头部我们是怎样定义的:
class MineHeader extends StatelessWidget {
String userHeaderImage;
String userName;
/// 这里定义了就可以在外面使用这个方法进行初始化
MineHeader(this.userHeaderImage, this.userName);
@override
Widget build(BuildContext context) {
return Container(
color: Colors.orange,
height: 100,
/// 水平布局
/// 在Row中使用Expanded的时候,无法指定Expanded中的子组件的宽度width,但可以指定其高度height。
/// 同理,在Column中使用Expanded的时候,
/// 无法指定Expanded中的子组件的高度height,可以指定宽度width。
child: Row(
children: <Widget>[
Expanded(
flex: 1,
child: Container(
padding: EdgeInsets.only(left: 15),
child: Image.asset(
userHeaderImage,
width: 50,
height: 50,
),
),
),
Expanded(
flex: 5,
child: Container(
padding: EdgeInsets.only(left: 15),
child: Text(
userName,
/// 18号 蓝色 加粗
style: TextStyle(
fontSize: 18,
color: Colors.white,
fontWeight: FontWeight.bold),
),
),
),
],
),
);
}
}
需要我们注意的点我们都在上面代码注释中基本上都说了,接下来我们我们看看下面列表的代码:
class MineItemWidget extends StatelessWidget {
String imageName;
String title;
@required
VoidCallback onTap;
MineItemWidget(this.imageName, this.title, {this.onTap});
@override
Widget build(BuildContext context) {
return Container(
/// 子视图 颜色容器
child: Column(
children: <Widget>[
///
Container(
height: 53,
child: _mineItem(imageName, title),
),
Container(
color: Color(0xffeaeaea),
constraints: BoxConstraints.expand(height: 1.0),
),
],
),
);
}
Widget _mineItem(String imageName, String title) {
return InkWell(
onTap: () {
this.onTap();
},
child: Row(
///
children: <Widget>[
Expanded(
flex: 1,
child: Container(
padding: EdgeInsets.only(left: 15),
child: Image.asset(
imageName,
width: 20,
height: 20,
),
),
),
Expanded(
flex: 6,
child: Container(
padding: EdgeInsets.only(left: 15),
child: Text(
title,
style: TextStyle(fontSize: 16),
),
),
),
],
),
);
}
}
最后就是把它俩写到我们的 MinePage ,MinePage的代码如下:
class MinePage extends StatefulWidget {
MinePage({Key key}) : super(key: key);
@override
_MinePageState createState() => _MinePageState();
}
class _MinePageState extends State<MinePage> {
@override
Widget build(BuildContext context) {
return Scaffold(
appBar: new AppBar(
title: Text("我的"),
backgroundColor: Colors.orange,
elevation: 0, // 去掉Appbar底部阴影
),
body: ListView(
children: <Widget>[
/// 头部的View
MineHeader("images/icon_header.png", "张旭旭旭旭啊"),
/// 线
_listViewLine,
MineItemWidget("images/icon_heath.png", "我的健康", onTap: () {
/// 跳转到查看按钮内容界面
Navigator.push(
context,
MaterialPageRoute(builder: (context) => MineCustomButton()),
);
}),
MineItemWidget("images/icon_village.png", "我的旅行", onTap: () {
print('我的旅行');
}),
_listViewLine,
MineItemWidget("images/mine_train.png", "我的家乡", onTap: () {
print('我的家乡');
}),
],
),
);
}
/// 分割线
Widget get _listViewLine {
return Container(
color: Color(0xffeaeaea),
height: 6,
);
}
}
这样整个一个基本的效果就出来了,如最开始我们给的那张图效果一样。打算在后面一篇文章中再说说我们常见到一些组件,按钮,输入框,进度条等等的。
参考文章:
1、 Flutter ListView 自定义
2、详解flutter中本地资源图片的使用
3、项目地址