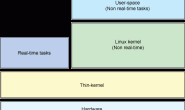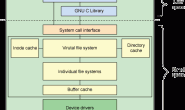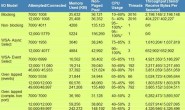本文为作者原创,转载请注明出处:https://www.cnblogs.com/leisure_chn/p/14349287.html
本文用到的符号说明:
<container> 容器名,形如 tiangolo/nginx-rtmp 或 nginx 等
<img> 镜像名,形如 ubuntu:16.04 或 ubuntu 等
<container_id> 容器 id,形如 8648e373168c
<img_id> 镜像 id,形如 52b18ed2d4bf
<tag> 镜像标签,形如 0.2, 0.3
1. 容器
1.1 查看容器
查看当前处于运行状态的容器:
docker ps
查看所有容器:
docker ps -a
1.2 启动/停止容器
docker start <container>
docker stop <container>
docker start ffmpeg-centos-0.2
docker stop ffmpeg-centos-0.2
1.3 创建容器
语法:
docker run [OPTIONS] <img> [COMMAND] [ARG...]
-a stdin: 指定标准输入输出内容类型,可选 STDIN/STDOUT/STDERR 三项;
-d: 后台运行容器,并返回容器ID;
-i: 以交互模式运行容器,通常与 -t 同时使用;
-p: 端口映射,格式为:主机(宿主)端口:容器端口
-t: 为容器重新分配一个伪输入终端,通常与 -i 同时使用;
-h: 容器里的主机名(hostname)
--name="<container>": 为容器指定一个名称;
实例:
基于镜像创建容器,容器在前台运行,在容器中执行 exit 后容器将变为停止状态:
docker run -it --name <container> <img> bash
docker run -it --name <container> <img>:<tag> bash
docker run -it --name ffmpeg-centos-0.2 ffmpeg-centos:0.2 bash
基于镜像创建容器,容器在后台运行,在容器中执行 exit 后容器仍处于运行状态:
docker run -itd --name ffmpeg-centos-0.2 ffmpeg-centos:0.2 bash
基于镜像创建容器,容器在前台运行,将宿主机上 /home/think/work 目录映射为容器中的 /work 目录:
docker run -it -v /home/frank/work:/work --name ffmpeg-centos-0.2 ffmpeg-centos:0.2 bash
基于镜像创建容器,容器在前台运行,将宿主机上 60084 端口映射为容器中的 80 端口:
docker run -it -p 60084:80 --name ffmpeg-centos-0.2 ffmpeg-centos:0.2 bash
1.4 进入容器
语法:
docker exec [OPTIONS] <container> COMMAND [ARG...]
-d: 分离模式: 在后台运行
-i: 即使没有附加也保持 STDIN 打开
-t: 分配一个伪终端
实例:
进入容器并打开容器中的 bash:
docker exec -it <container> bash
docker exec -it ffmpeg-centos-0.2 bash
进入容器后,在容器中执行 exit 将退出容器进入主机环境,但容器并不会停止。
如果加 -d 参数,无法进入容器中操作 bash,此命令执行完,仍在宿主机 bash 中。
docker exec -itd <container> bash
所以 -d 参数目前看来没什么用,待研究。
1.5 查看容器信息
查看容器信息,诸如 IP、映射目录等
docker inspect <container>
docker inspect ffmpeg-centos-0.2
1.6 重命名容器
docker rename <container1> <container2>
docker rename ffmpeg-centos-debug ffmpeg-centos-0.2
1.7 删除容器
删除处于停止状态的容器
docker rm <container>
docker rm ffmpeg-centos-0.2
2. 镜像
2.1 查看镜像
docker images
2.2 拉取镜像
从 docker 的网络镜像仓库拉取镜像到本地:
docker pull <img>
docker pull <img>:<tag>
docker pull centos:7.2.1511
2.3 删除镜像
docker rmi <img>
docker rmi ffmpeg-centos:0.2
2.4 重命名镜像
docker tag <img_id> <img>:<tag>
docker tag 8648e373168c ffmpeg-centos:0.2
2.4 基于容器制作镜像
docker commit -m "comment" -a "author" <container> <img>:<tab>
docker commit -m "comment" -a "author" <container_id> <img>:<tab>
docker commit -m "2nd version" -a "frank" ffmpeg-centos-0.2 ffmpeg-centos:0.2
2.5 导出镜像
docker save <img>:<tag> | gzip > <xxx>.tar.gz
docker save ffmpeg-centos:0.2 | gzip > docker-img-ffmpeg-centos-0.2.tar.gz
2.6 导入镜像
gunzip -c <xxx>.tar.gz | docker load
gunzip -c docker-img-ffmpeg-centos-0.2.tar.gz | docker load
3. 设置
3.1 普通用户免 sudo 使用 docker
输入以下命令,将当前用户添加到 docker 组,即可免 sudo 使用 docker:
sudo gpasswd -a ${USER} docker
注意:上述命令行中的 ${USER} 将获取到当前用户名,当前用户是 frank,就是将 frank 添加到 docker 组,当前用户是 root,就是将 root 用户添加到 docker 组。当然也可手动指定用户名将其添加其到 docker 组,如当前用户是 root,运行 gpasswd -a frank docker 即可。
3.2 设置镜像加速
docker镜像源位于美国,拉取镜像非常缓慢。可配置国内镜像源,加快镜像拉取速度。
修改 /etc/docker/daemon.json 文件并添加上 registry-mirrors 键值:
{
"registry-mirrors":
[
"https://registry.docker-cn.com",
"https://docker.mirrors.ustc.edu.cn",
"https://hub-mirror.c.163.com",
"https://mirror.ccs.tencentyun.com"
]
}
上述配置文件添加了四个国内镜像源:docker 中国、清华、163 和腾讯。
修改上述配置文件后重启docker服务:
systemctl restart docker
4. 进阶用法
4.1 将主机上普通用户映射进容器
默认情况下,使用 docker run --privileged=true 命令以特权方式创建的容器,容器里的用户名是 root,具有完整的 root 权限;使用 docker run 命令以非特权方式创建的容器,容器里的用户名也是 root,但此 root 用户实际相当于主机上执行 docker run 命令的用户(例如普通用户 frank),容器中名为 root 的用户并不具备 root 权限,但是容器中新创建的文件属主却为 root,这样主机中的非 root 用户访问这些文件时常常权限不足,造成不便。
为解决此问题,需要将主机上的当前普通用户映射进容器中,且使容器中的普通用户同样具有执行 sudo 的权限,创建容器的命令如下:
docker run --user $(id -u ${USER}):$(id -g ${USER}) \
-v /etc/sudoers.centos8.2:/etc/sudoers:ro \
-v /etc/passwd:/etc/passwd:ro \
-v /etc/group:/etc/group:ro \
-v /etc/shadow:/etc/shadow:ro \
-v ${HOME}:${HOME} -w ${HOME} \
-it --name=ffmpeg-centos8.2-0.2-frank -h DK-FFMPEG-02-FRANK ffmpeg-centos8.2:0.2 bash
不同操作系统 sudoers 文件内容会有差别,例如主机系统为 openSUSE Leap 15.2,容器系统为 CentOS 8.2,那么是不能将主机系统中的 sudoers 文件映射进容器里的,起码会有警告,所以从 CentOS 8.2 系统里拷贝默认的 sudoers 文件放到主机中,重命名为 /etc/sudoers.centos8.2,此文件映射进 ffmpeg-centos8.2-0.2-frank 容器,即用此文件来设置此容器中用户的 sudo 权限。
4.2 清理磁盘空间
docker system prune
待补充
4.3 多阶段构建
利用 BuildKit 组件使用 docker 多阶段构建特性,要求 docker 版本不低于 v18.06
DOCKER_BUILDKIT=1 docker build --no-cache -f dockerfiles/dockerfile-ffmpeg-centos-multi -t ffmpeg:0.4 .
待补充
5. 修改记录
2020-07-09 初稿
2020-11-05 增加 4.1 节